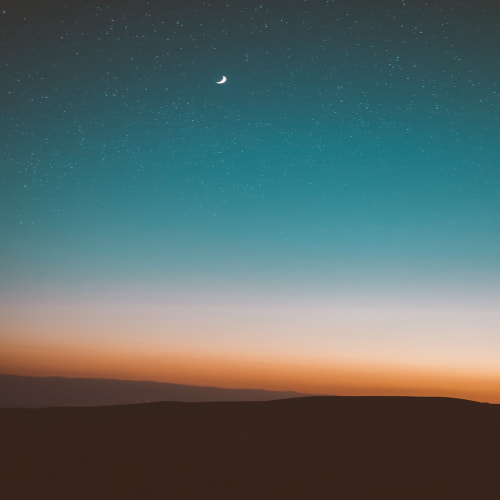FigJam(피그잼)은 누구나 사용할 수 있는 협업 화이트보드 도구이며 구글로 쉽게 가입이 가능해요.
교사 인증을 받으면 Pro 기능도 모두 무료로 사용할 수 있다는 사실!
교육용으로 활용하고자 한다면 반드시 ‘교사 계정 인증’을 진행해보세요.
이번 글에서는 FigJam 교사 계정 가입 및 인증 방법을 단계별로 안내합니다. 👩🏫💻
✅ Step 1. 피그마(Figma) 계정 만들기
피그잼은 피그마(Figma) 플랫폼 안에서 사용됩니다.
따라서 먼저 피그마 계정을 만들어야 해요.
- https://www.figma.com/ 접속
- 화면 우측 상단의 Sign up 클릭
- Google 계정으로 가입 또는 이메일로 가입 가능
- 가입 후 이메일 인증까지 완료하면 기본 계정 생성 완료!
Figma: The Collaborative Interface Design Tool
Figma is the leading collaborative design tool for building meaningful products. Seamlessly design, prototype, develop, and collect feedback in a single platform.
www.figma.com
📝 추천: 구글 Workspace for Education 계정을 사용하는 교사라면, 해당 계정으로 가입하는 것이 인증 과정에서 유리합니다.
✅ Step 2. 교육용 계정 신청하기 (교사 인증)
- 피그마에 로그인 후
https://www.figma.com/education/apply 페이지로 이동 - Professional 플랜 아래쪽의 Free for verified students and educators 클릭
- 양식에 다음 정보를 입력
- 학교명 (영문)
- 소속 및 역할: 예) Elementary School Teacher
- 교사 이메일 주소 (학교 도메인 사용 권장)
- 수업용으로 사용하는 이유 간단히 작성
- 학생용이 아닌 “교사용”임을 선택하는 항목 꼭 확인
- 제출 후 바로 승인 여부가 안내됩니다.

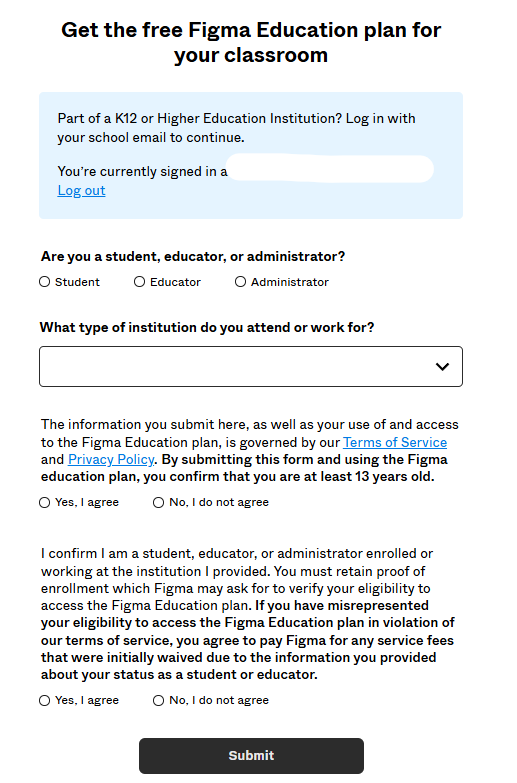
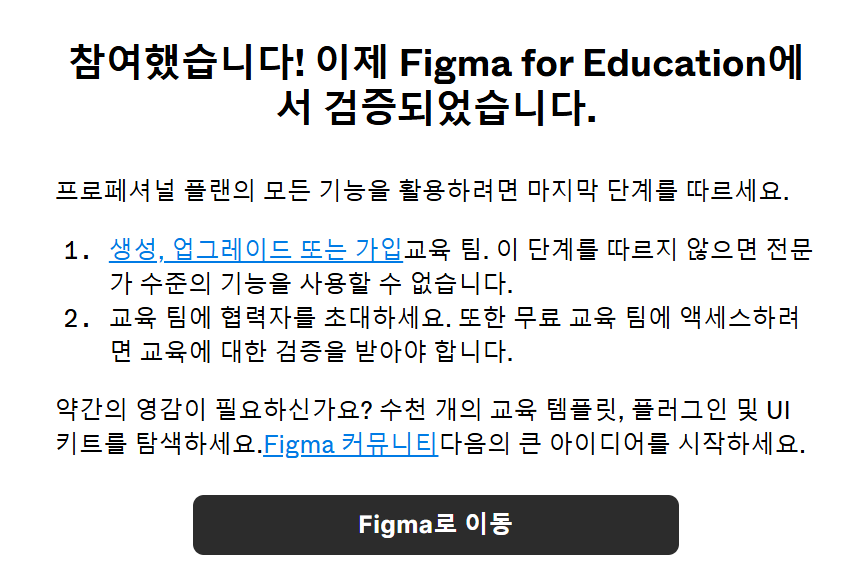
📨 예시 작성 문구: “I’m an elementary school teacher using FigJam for class discussions, grou
p projects, and interactive learning activities.”
✅ Step 3. 피그잼 보드 열고 활용 시작!
교사 인증이 승인되면, Pro 기능이 자동 활성화됩니다.
이제 다음 단계로 넘어가서 피그잼을 수업에서 자유롭게 활용해보세요!
👉 https://figjam.new 에서 바로 새 보드 열기
❗ 교사 인증 관련 팁
- 학교 이메일 주소를 사용하는 것이 승인 확률이 높습니다.
- 너무 짧은 설명보다는 실제 수업 활용 계획을 구체적으로 작성하면 좋아요.
🏁 마무리하며
이제 피그잼을 사용할 준비가 끝났습니다!
인터넷만 연결되면 언제 어디서나 학생들과 함께 협업할 수 있는 FigJam —
지금 바로 수업에 도입해보세요.
다음 글에서는 실제 피그잼 화면 구성과 기본 기능들을 소개해드릴게요.
다음 글 예고
👉 3. 피그잼 인터페이스 간단 소개 보기
처음 사용하는 교사와 학생도 5분 안에 이해할 수 있도록 화면 구성과 기능을 소개합니다.
'와와의 학습기록 > 수업에 바로 쓰는 에듀테크 도구' 카테고리의 다른 글
| [캔바 #4] Canva 교실 개설 기능 100% 활용법 – 학생도 프리미엄 기능을 함께! (1) | 2025.04.30 |
|---|---|
| [캔바 #3] Canva 교사용 계정, 이렇게 가입하세요! (가입 방법 완전 정리) (0) | 2025.04.25 |
| [캔바 #2] 교육용 캔바 100% 활용법 (0) | 2025.04.23 |
| [캔바 #1] 캔바(Canva)란? 선생님을 위한 스마트 디자인 도구 (0) | 2025.04.21 |
| [피그잼 #1] 피그잼(FigJam)이란? (0) | 2025.03.26 |